Ένας φίλος του blog μας είχε τον εξής προβληματισμό: "Έχω στο σπίτι μου έναν εκτυπωτή ο οποίος μπορεί να συνδεθεί στο δίκτυο μέσω καλωδίου Ethernet, θέλω όμως να τυπώνω με κάποιο τρόπο ασύρματα στον εκτυπωτή από το laptop μου.
Ο εκτυπωτής είναι πάνω σε wifi router και ήδη τυπώνει μέσω αυτού ένα desktop pc μέσω καλωδίου Ethernet. Τρέχω σε όλα τα pc μου windows XP Υπάρχει κάποια λύση;"
Η λύση στο παραπάνω είναι απλή από την στιγμή που υπάρχει WiFi router , αρχικά βέβαια θα πρέπει να γνωρίζουμε τον κατασκευαστή του εκτυπωτή μας, όνομα μοντέλου και τη διεύθυνση IP (αν έχουμε και το cd με τους drivers, ακόμα καλύτερα).
Ο κατασκευαστής και Όνομα μοντέλου μπορούν να βρεθούν στο περίβλημα του εκτυπωτή.
Τη διεύθυνση IP την αναθέτουμε εμείς στον εκτυπωτή μας μέσω του μενού του, έστω στο παράδειγμά μας 141.161.888.999
Ουσιαστικά αυτό που θα κάνουμε είναι να υποδείξουμε στο laptop το σε ποιά διεύθυνση ΙΡ του δικτύου μας βρίσκεται ο εκτυπωτής μας, έτσι ώστε να τον εντοπίζει ασύρματα και να τυπώνει.
Απαραίτητη προϋπόθεση είναι ο εκτυπωτής να είναι ενσύρματα συνδεδεμένος στο router και το WiFi του router να είναι ενεργοποιημένο, καθώς το router θα δέχεται ασύρματα την εντολή εκτύπωσης και θα την μεταφέρει ενσύρματα στον εκτυπωτή για την εκτέλεση.
Στο Laptop μας κάνουμε τα παρακάτω:
1)… Κάντε κλικ στο κουμπί Start , στη συνέχεια, κάντε κλικ στην επιλογή Printers and Faxes τέλος κάντε διπλό κλικ στο κουμπί Add Printer.
2)… Ένα νέο παράθυρο Προσθήκης εκτυπωτή ανοίγει. Κάντε κλικ στο κουμπί next για να ξεκινήσει ο Οδηγός.
3)… Επιλέξτε το Local printer attached to this computer. Βεβαιωθείτε ότι το Automatically detect and install my Plug and Play printer ΔΕΝ είναι επιλεγμένο.
4)… Έπειτα Κάντε κλικ στο κουμπί next για να συνεχίσετε.
5)… Θα δημιουργήσουμε μια νέα θύρα για τον εκτυπωτή του δικτύου μας. Επιλέξτε Create a new port.
6)… Στο Type of Port, κάντε κλικ στο βέλος προς τα κάτω, και επιλέξτε το Standard TCP/IP Port .
7)… Κάντε κλικ στο κουμπί next για να συνεχίσετε
8)… Ένα νέο παράθυρο Add Printer Port Wizard θα ανοίξει. Κάντε κλικ στο κουμπί next για να συνεχίσετε.
9)… Τώρα πρέπει να πληκτρολογήσετε τη διεύθυνση IP του εκτυπωτή σας στο πεδίο IP Address.
10)… Το όνομα θύρας αυτόματα θα συμπληρωθεί όταν πληκτρολογείτε τη διεύθυνση IP. Μην το αλλάξετε.
11)… Κάντε κλικ στο κουμπί next για να συνεχίσετε.
12)… Αν υπάρχει πρόβλημα, τότε θα δείτε αυτή την οθόνη. Αυτό σημαίνει ότι η διεύθυνση IP για τον εκτυπωτή δεν είναι διαθέσιμη στο δίκτυο. Επιλέξτε το κουμπί back και βεβαιωθείτε ότι έχετε εισαγάγει τη σωστή διεύθυνση IP. Ελέγξτε ότι ο εκτυπωτής δικτύου σας είναι ενεργοποιημένος και είναι σε κατάσταση ready.
13)… Αν ΔΕΝ έχετε προβλήματα, τα Windows θα σαρώσουν το δίκτυο για να βρουν τη διεύθυνση IP του εκτυπωτή σας. Αυτό μπορεί να διαρκέσει μερικά δευτερόλεπτα. Επιλέξτε finish για να συνεχίσετε.
14)… Πρέπει τώρα να επιλέξετε τον κατασκευαστή και το μοντέλο του εκτυπωτή. Αν τα Windows έχουν ήδη βρει τον εκτυπωτή σας θα επιλέξουν αυτόματα το κατασκευαστή και τον driver του εκτυπωτή. Κανονικά, δεν θα πρέπει να αλλάξετε αυτήν την επιλογή.
15)… ΠΡΟΑΙΡΕΤΙΚΑ:. Εάν ο εκτυπωτής σας εμφανίζεται, αλλά έχετε περισσότερα από ένα μοντέλο του εκτυπωτή για να επιλέξετε, επιλέξτε το μοντέλο με το PS, αν είναι διαθέσιμοo.
16)… ΑΝ o εκτυπωτής σας δεν εντοπιστεί αυτόματα, και έχετε το CD εγκατάστασης τότε εισάγετέ το και πατήστε Have Disk, διαφορετικά επιλέξτε το κουμπί Windows Update για να βρουν τους κατάλληλους drivers από το internet.
17)… Θα σας ζητηθεί να ορίσετε sτον εκτυπωτή ένα όνομα. Μπορείτε να χρησιμοποιήσετε το προεπιλεγμένο όνομα, ή να προσθέσετε περισσότερες πληροφορίες να αναφέρουν τη θέση του εκτυπωτή, όπως το Γραφείο μου, κλπ.
18)… Επιλέξτε YES αν θέλετε να χρησιμοποιήσετε τον εκτυπωτή ως τον προεπιλεγμένο εκτυπωτή. Κάντε κλικ στο κουμπί next για να συνεχίσετε.
19)… Θα σας ζητηθεί να μοιραστείτε τον εκτυπωτή δικτύου. Κάντε κλικ στο κουμπί Next για να συνεχίσετε.
20)… Θα σας ζητηθεί να εκτυπώσετε μια δοκιμαστική σελίδα. Επιλέξτε Yes, κάντε κλικ στο κουμπί Next.
21)… Ελέγξτε τον εκτυπωτή του δικτύου σας για να βεβαιωθείτε ότι η σελίδα σας εκτυπώνεται. Επιλέξτε Ναι όταν σας ζητηθεί να επιβεβαιώσετε την επιτυχή δοκιμαστική σελίδα.
22)… Κάντε κλικ στο κουμπί Finish για να ολοκληρωθεί η Οδηγό προσθήκης εκτυπωτή.
Αν η δοκιμαστική σελίδα σας εκτυπώθηκε, έχετε εγκαταστήσει με επιτυχία τον εκτυπωτή δικτύου.
kouloukith
2)… Ένα νέο παράθυρο Προσθήκης εκτυπωτή ανοίγει. Κάντε κλικ στο κουμπί next για να ξεκινήσει ο Οδηγός.
3)… Επιλέξτε το Local printer attached to this computer. Βεβαιωθείτε ότι το Automatically detect and install my Plug and Play printer ΔΕΝ είναι επιλεγμένο.
4)… Έπειτα Κάντε κλικ στο κουμπί next για να συνεχίσετε.
5)… Θα δημιουργήσουμε μια νέα θύρα για τον εκτυπωτή του δικτύου μας. Επιλέξτε Create a new port.
6)… Στο Type of Port, κάντε κλικ στο βέλος προς τα κάτω, και επιλέξτε το Standard TCP/IP Port .
7)… Κάντε κλικ στο κουμπί next για να συνεχίσετε
8)… Ένα νέο παράθυρο Add Printer Port Wizard θα ανοίξει. Κάντε κλικ στο κουμπί next για να συνεχίσετε.
9)… Τώρα πρέπει να πληκτρολογήσετε τη διεύθυνση IP του εκτυπωτή σας στο πεδίο IP Address.
10)… Το όνομα θύρας αυτόματα θα συμπληρωθεί όταν πληκτρολογείτε τη διεύθυνση IP. Μην το αλλάξετε.
11)… Κάντε κλικ στο κουμπί next για να συνεχίσετε.
12)… Αν υπάρχει πρόβλημα, τότε θα δείτε αυτή την οθόνη. Αυτό σημαίνει ότι η διεύθυνση IP για τον εκτυπωτή δεν είναι διαθέσιμη στο δίκτυο. Επιλέξτε το κουμπί back και βεβαιωθείτε ότι έχετε εισαγάγει τη σωστή διεύθυνση IP. Ελέγξτε ότι ο εκτυπωτής δικτύου σας είναι ενεργοποιημένος και είναι σε κατάσταση ready.
13)… Αν ΔΕΝ έχετε προβλήματα, τα Windows θα σαρώσουν το δίκτυο για να βρουν τη διεύθυνση IP του εκτυπωτή σας. Αυτό μπορεί να διαρκέσει μερικά δευτερόλεπτα. Επιλέξτε finish για να συνεχίσετε.
14)… Πρέπει τώρα να επιλέξετε τον κατασκευαστή και το μοντέλο του εκτυπωτή. Αν τα Windows έχουν ήδη βρει τον εκτυπωτή σας θα επιλέξουν αυτόματα το κατασκευαστή και τον driver του εκτυπωτή. Κανονικά, δεν θα πρέπει να αλλάξετε αυτήν την επιλογή.
15)… ΠΡΟΑΙΡΕΤΙΚΑ:. Εάν ο εκτυπωτής σας εμφανίζεται, αλλά έχετε περισσότερα από ένα μοντέλο του εκτυπωτή για να επιλέξετε, επιλέξτε το μοντέλο με το PS, αν είναι διαθέσιμοo.
16)… ΑΝ o εκτυπωτής σας δεν εντοπιστεί αυτόματα, και έχετε το CD εγκατάστασης τότε εισάγετέ το και πατήστε Have Disk, διαφορετικά επιλέξτε το κουμπί Windows Update για να βρουν τους κατάλληλους drivers από το internet.
17)… Θα σας ζητηθεί να ορίσετε sτον εκτυπωτή ένα όνομα. Μπορείτε να χρησιμοποιήσετε το προεπιλεγμένο όνομα, ή να προσθέσετε περισσότερες πληροφορίες να αναφέρουν τη θέση του εκτυπωτή, όπως το Γραφείο μου, κλπ.
18)… Επιλέξτε YES αν θέλετε να χρησιμοποιήσετε τον εκτυπωτή ως τον προεπιλεγμένο εκτυπωτή. Κάντε κλικ στο κουμπί next για να συνεχίσετε.
19)… Θα σας ζητηθεί να μοιραστείτε τον εκτυπωτή δικτύου. Κάντε κλικ στο κουμπί Next για να συνεχίσετε.
20)… Θα σας ζητηθεί να εκτυπώσετε μια δοκιμαστική σελίδα. Επιλέξτε Yes, κάντε κλικ στο κουμπί Next.
21)… Ελέγξτε τον εκτυπωτή του δικτύου σας για να βεβαιωθείτε ότι η σελίδα σας εκτυπώνεται. Επιλέξτε Ναι όταν σας ζητηθεί να επιβεβαιώσετε την επιτυχή δοκιμαστική σελίδα.
22)… Κάντε κλικ στο κουμπί Finish για να ολοκληρωθεί η Οδηγό προσθήκης εκτυπωτή.
Αν η δοκιμαστική σελίδα σας εκτυπώθηκε, έχετε εγκαταστήσει με επιτυχία τον εκτυπωτή δικτύου.
kouloukith

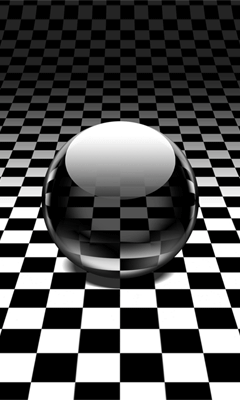























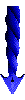
Δεν υπάρχουν σχόλια :
Δημοσίευση σχολίου