Η αποθήκευση των αρχείων γίνεται τοπικά και για τον συγχρονισμό χρησιμοποιείται μια απλή σύνδεση στο internet.
Το Dropbox ιδρύθηκε το 2007 από τον Drew Houston και τον Arash Ferdowsi και διαθέτει δωρεάν έκδοση με 2GB αποθηκευτικού χώρου (που μπορεί μέσω διαφόρων τρόπων να ξεπεράσει τα 11GB), αλλά και εμπορικά πακέτα, για όσους έχουν μεγαλύτερες απαιτήσεις.
Η σταθερότητα και η αξιοπιστία του Dropbox, καθώς και το γεγονός ότι τρέχει σε όλες τις δημοφιλείς πλατφόρμες (Windows, Linux, Mac, smartphones), το κάνουν να ξεχωρίζει από τον υπόλοιπο ανταγωνισμό και να θεωρείται αυτή τη στιγμή ως μία από τις ποιοτικότερες εφαρμογές.
Ο νέος σχεδιασμός του Dropbox τώρα ,θυμίζει κανονικό file manager.
Το Dropbox είναι μια υπηρεσία τόσο «αθόρυβη» στη χρήση της που μπορεί να έχετε ξεχάσει πως διαθέτει και μια online έκδοση από την οποία μπορείτε να διαχειριστείτε τα αρχεία σας.
Κι αν μέχρι σήμερα η έκδοση αυτή είχε κυρίως υποστηρικτικό ρόλο, ο πρόσφατος επανασχεδιασμός της δείχνει πως οι άνθρωποι της δημοφιλούς εφαρμογής αρχίζουν να της δίνουν πολύ μεγαλύτερη σημασία, βελτιώνοντας σε μεγάλο βαθμό την λειτουργικότητα και την εμπειρία χρήσης της και δίνοντας λόγο στους χρήστες να την επισκέπτονται συχνότερα.
Τη δυνατότητα αυτόματου συγχρονισμού των εικόνων και των βίντεο που τραβάνε οι χρήστες από το Android κινητό τους πρόσθεσε το Dropbox στην τελευταία beta έκδοση της εφαρμογής του για την δημοφιλή πλατφόρμα.
Έτσι, όλα νέα τα πολυμέσα που προστίθενται στην συσκευή θα ανεβαίνουν αυτόματα στο Dropbox μόλις η εφαρμογή βρει διαθέσιμο WiFi, χωρίς να υπάρχει κανένας περιορισμός στο μέγιστο όριο του μεγέθους των μεμονωμένων αρχείων που μπορούν να συγχρονιστούν.
Μπορεί να υπάρχουν πλέον αρκετές υπηρεσίες που προσφέρουν περισσότερο δωρεάν αποθηκευτικό χώρο από το Dropbox, ωστόσο πολλοί θα συμφωνήσουν πως τα GB του Dropbox, λόγω της ευκολίας χρήσης του, έχουν μεγαλύτερη αξία από αυτά οποιασδήποτε άλλης αντίστοιχης εφαρμογής.
Και μπορεί, επίσημα, όπως έχουμε ήδη δει και παλιότερα, τα όριά του να σταματούν στα 11,25 δωρεάν GB, οι άνθρωποί του, όμως, ανακοίνωσαν πως για περιορισμένο χρονικό διάστημα θα τρέξει ειδική beta περίοδος όπου όσοι την συμμετάσχουν θα έχουν τη δυνατότητα να κερδίσουν έως και 4,5GB επιπλέον.
Πώς να επαναφέρετε τα χαμένα σας αρχεία στο Dropbox.
Τι συμβαίνει όμως όταν διαγράψετε κατά λάθος ένα αρχείο; Μπορούμε να το ανακτήσουμε ή θα χαθεί για πάντα; Η απάντηση είναι ότι όχι μόνο θα βρούμε το συγκεκριμένο αρχείο που διαγράψαμε αλλά έχουμε την δυνατότητα να βρούμε και προηγούμενες εκδόσεις του αρχείου αυτού.
Ένα από τα αξιοσημείωτα χαρακτηριστικά του Dropbox είναι ότι αποθηκεύει κάθε έκδοση των αρχείων που υπάρχει στον φάκελο Dropbox για 30 ημέρες.
Αυτό σημαίνει ότι εκτός από την δυνατότητα ανάκτησης των αρχείων που έχετε διαγράψει, μπορείτε να βρείτε και να χρησιμοποιήσετε προηγούμενες εκδόσεις των αρχείων που υπάρχουν στον φάκελο.
Αφου λοιπόν συνδεθείτε στον λογαριασμό σας ΕΔΩ Στην κεντρική σελίδα θα δείτε την επιλογή Show deleted files ( Εμφάνιση διαγραμμένων αρχείων ).

Πατώντας στην επιλογή θα εμφανιστούν όλα τα αρχεία τα οποία έχετε διαγράψει τις προηγούμενες 30 ημέρες.
Μετακινώντας το ποντίκι σε ένα από αυτά τα αρχεία θα δείτε ένα βελάκι δεξιά από το όνομα του αρχείου. Πατώντας το, εμφανίζονται οι επιλογές Undelete (Επαναφορά), Permanently delete (Οριστική διαγραφή) και Previous versions (Προηγούμενες εκδόσεις) από τις οποίες μπορείτε να επιλέξετε την ανάλογη ενέργεια που επιθυμείτε.

Ανάκτηση αρχείων μέσω του φακέλου Dropbox στον υπολογιστή.
Ομοίως με την προηγούμενη περίπτωση πατώντας δεξί κλικ πάνω σε ένα αρχείο εμφανίζονται οι επιλογές και μπορείτε να επαναφέρετε τα αρχεία σας από τον φάκελο Dropbox που έχετε δημιουργήσει στον υπολογιστή σας.

Η μόνη προϋπόθεση είναι να έχουν συγχρονιστεί τα αρχεία αυτά με τον server του Dropbox μιας και εκεί αποθηκεύονται όλες οι αλλαγές σας.
Μοιραστείτε φακέλους με τους φίλους σας από το Facebook.
Ένα από τα νέα χαρακτηριστικά που είναι διαθέσιμα στο Dropbox είναι η δυνατότητα διαμοιρασμού αρχείων και φακέλων με τους φίλους σας από το Facebook εύκολα και γρήγορα χωρίς να χρειαστεί να πληκτρολογείτε τις διευθύνσεις e-mail, όπως συνήθως.
Οι φίλοι που θα επιλέξετε θα λάβουν την πρόσκληση ως προσωπικό μήνυμα στο Facebook, με αποστολέα το δικό σας όνομα. Η διαδικασία, όπως θα δείτε παρακάτω, είναι αρκετά εύκολη με μόνη προυπόθεση τη σύνδεση του Facebook λογαριασμού σας με αυτόν που έχετε στο Dropbox.
Ας δούμε, λοιπόν, πώς μπορείτε να μοιραστείτε φακέλους από το Dropbox με τους φίλους σας στο Facebook.
Αφού συνδεθείτε στον Dropbox λογαριασμό σας μεταφερθείτε στη σελίδα Sharing που βρίσκεται στην αριστερή στήλη και πατήστε στο κουμπί New shared folder για να επιλέξετε, έπειτα, το φάκελο που επιθυμείτε να μοιραστείτε στο παράθυρο που θα εμφανιστεί.

Διαφορετικά, αν βρίσκεστε ήδη στο φάκελο πατήστε στο κουμπί που θα δείτε στην παρακάτω εικόνα.

Στο παράθυρο επιλογών διαμοιρασμού του φακέλου πατήστε στην επιλογή Invite Facebook friends.

Στο παράθυρο που θα ανοίξει θα χρειαστεί να συνδεθείτε με τα συνθηματικά του Facebook λογαριασμού σας και έπειτα να επιβεβαιώσετε τα δικαιώματα χρήσης του Dropbox για το λογαριασμό σας.

Έτσι, αφού ολοκληρώσετε τη διαδικασία θα παρατηρήσετε ότι μόλις αρχίσετε να πληκτρολογείτε ονόματα στο αντίστοιχο πεδίο εισαγωγής, όπως θα δείτε στην παρακάτω εικόνα, θα έχετε πλέον τη δυνατότητα να συμπεριλάβετε στη λίστα τους φίλους σας από το Facebook.

Αφού επιλέξετε τα άτομα που επιθυμείτε πατήστε στο κουμπί Share folder και οι φίλοι σας πλέον θα ειδοποιηθούν και θα έχουν πρόσβαση στο φάκελο που επιλέξατε.Αυτό ήταν!
Πώς να ελέγξετε την ασφάλεια του λογαριασμού σας.
Αρκετές είναι οι συζητήσεις σχετικά με την ασφάλεια των δεδομένων σας στο Dropbox και κατά πόσο είναι πλήρως εφικτή, με αποκορύφωμα την τελευταία “γκάφα” της εταιρείας που άφησε εκτεθειμένους/ανοιχτούς τους λογαριασμούς των χρηστών για 4 ώρες πριν λίγες μέρες.
Αν και η ανταπόκριση ήταν άμεση από πλευράς Dropbox, καλό θα ήταν να ελέγχετε κατά διαστήματα τον λογαριασμό σας για τυχόν “περίεργες” ενέργειες.
Στο Dropbox, δυστυχώς, δεν υπάρχει η δυνατότητα να εμφανίζεται η λίστα των IP διευθύνσεων που έχουν χρησιμοποιηθεί για την είσοδο στην υπηρεσία, όπως συμβαίνει στο Gmail για παράδειγμα, για να μπορείτε να εντοπίσετε ανεπιθύμητες ενέργειες.
Παρ’ όλα αυτά, μπορείτε με 3 γρήγορους και απλούς τρόπους, που περιγράφονται παρακάτω, να ελέγξετε την ασφάλεια του λογαριασμού σας.
Στα Events του Dropbox μπορείτε να δείτε λεπτομερώς την δραστηριότητα των αρχείων που έχετε αποθηκευμένα στον λογαριασμό σας.
Ελέγξτε αν κάποιο αρχείο έχει τροποποιηθεί ή αφαιρεθεί εν αγνοία σας καθώς και αν κάποιος από τους φακέλους σας έχει μοιραστεί (share) με κάποιον άλλο λογαριασμό.

Στις ρυθμίσεις του λογαριασμού σας (Account Settings) και συγκεκριμένα στην καρτέλα My Computers μπορείτε να δείτε τους υπολογιστές και τις συσκευές που έχετε συνδέσει με τον λογαριασμό σας στο Dropbox.
Ελέγξτε αν όλες οι συσκευές που εμφανίζονται είναι δικές σας και πάρτε τα μέτρα σας αν δείτε κάποια άγνωστη συσκευή.

Στα Account Settings επίσης, μεταβείτε στην καρτέλα My Apps και ελέγξτε τις εφαρμογές (Apps) που έχετε συνδέσει με το Dropbox. Αν δείτε κάποια εφαρμογή που δεν αναγνωρίζετε καλό θα ήταν να αφαιρέσετε το δικαίωμα σύνδεσης αμέσως.

Σε περίπτωση που παρατηρήσετε κάποια ύποπτη ενέργεια επικοινωνήστε με το Support του Dropbox το συντομότερο δυνατό.
sideCLOUDload: Αποθηκεύστε αρχεία κατευθείαν στο Dropbox.
Δεν σας έχει τύχει να βρείτε ένα αρχείο στο internet και να θέλετε να το αποθηκεύσετε κατευθείαν στο Dropbox; Μέχρι τώρα, αυτό που κάνατε ήταν να το κατεβάσετε στον υπολογιστή σας και έπειτα να το ανεβάσετε στο Dropbox.
Τη λύση σε αυτό το “ανεβοκατέβασμα” έρχετε να δώσει το sideCLOUDload, μια καινούρια online υπηρεσία, αποθηκεύοντας στον λογαριασμό σας στο Dropbox οποιοδήποτε αρχείο θέλετε δίνοντας μόνο το link για το αρχείο.
Το sideCLOUDload μπορείτε να το χρησιμοποιήσετε και για να αποθηκεύσετε αρχεία κατευθείαν στο e-mail σας.

Όπως θα δείτε και από την παρακάτω εικόνα η διαδικασία είναι αρκετά εύκολη.

Απλά, επικολλήστε το url του αρχείου που θέλετε να αποθηκευτεί στο Dropbox, πληκτρολογήστε το username και το password σας και πατήστε Submit. Πριν προλάβετε να ανοίξετε το Dropbox σας το αρχείο θα βρίσκετε ήδη εκεί. Τόσο απλά!

Μπορείτε να πληκτρολογήσετε, στο πεδίο Directory, το όνομα του φακέλου που θα αποθηκευτεί, αλλιώς, αν το αφήσετε κενό, θα δημιουργήσει ένα φάκελο sidecloudload που θα περιέχει το αρχείο.
Τέλος, το sideCLOUDload μπορείτε να το χρησιμοποιήσετε και ως bookmarklet, απλά σέρνοντας το κουμπί sideCLOUDload Bookmarklet στην μπάρα των αγαπημένων σας (bookmarks), δίνοντας επίσης την δυνατότητα για και κάποιες επιπλέον ρυθμίσεις μετατρέποντας τον javascript κώδικα του bookmarklet. Δοκιμάστε το!
DropTunes: Ακούστε την μουσική σας στο Dropbox.
Στο Dropbox μπορείτε να αποθηκεύσετε οτιδήποτε αρχεία επιθυμείτε όπως φωτογραφίες, αρχεία κειμένου ή παρουσιάσεων, βίντεο, αρχεία ήχου και ότι άλλο μπορείτε να φανταστείτε.
Στην περίπτωση που “ανεβάζετε” την μουσική σας, το DropTunes. υπόσχεται να σας κάνει την ζωή ευκολότερη προσφέροντας έναν player, πιο εύχρηστο από αυτόν που προσφέρει το ίδιο το Dropbox, μέσω του οποίου μπορείτε να ακούσετε τα κομμάτια που έχετε ήδη ανεβάσει.

Δείτε πώς μπορείτε να χρησιμοποιήσετε το DropTunes
1. Μπείτε στην ιστοσελίδα του DropTunes και συνδεθείτε δίνοντας το e-mail και τον κωδικό πρόσβασης (password) που χρησιμοποιείτε για το λογαριασμό σας στο Dropbox.

2. Αφού συνδεθείτε, στα αριστερά θα δείτε μια λίστα με όλους τους φακέλους που έχετε συγχρονίσει στο Dropbox. Πηγαίνετε στον φάκελο που έχετε “ανεβάσει” την μουσική σας και αυτομάτως θα δημιουργηθεί μια λίστα με τα κομμάτια στον player του DropTunes.
Υπάρχουν τα βασικά κουμπιά αναπαραγωγής (Play, Pause, Next, Prev), η ένταση ήχου καθώς επίσης υπάρχει και η δυνατότητα χρήσης της HTML5 για αναπαραγωγή OGG και WAV αρχείων.

3. Επιίσης, υπάρχει και η δυνατότητα συνεχούς αναπαραγωγής των κομματιών, δηλαδή μόλις τελειώσει ένα κομμάτι αυτόματα αρχίζει το επόμενο της λίστας. Δοκιμάστε το!

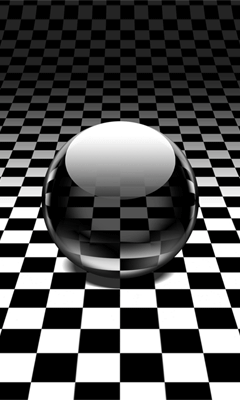










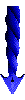
Δεν υπάρχουν σχόλια :
Δημοσίευση σχολίου