Το iPiccy είναι μία ακόμη δωρεάν υπηρεσία που μας προσφέρει τη δυνατότητα να επεξεργαστούμε τις φωτογραφίες μας με ένα απλό και εύκολο τρόπο παρέχοντάς μας μία σειρά από τα απαραίτητα εργαλεία
…έτσι ώστε να το επιτύχουμε με εντυπωσιακά αποτελέσματα παρόμοια ίσως και καλύτερα από αυτά των πιο γνωστών επαγγελματικών προγραμμάτων επεξεργασίας εικόνων.
Το σημαντικότερο είναι ότι δεν χρειάζεται απαραίτητα εγγραφή. Επεξεργαστείτε εύκολα τις εικόνες σας προσθέτοντας με μοναδική ευκολία όμορφα εφέ.
Χωρίς να θέλουμε παραγνωρίσουμε την αξία όλων των διαθέσιμων επιλογών εκείνο που μας άρεσε ιδιαίτερα είναι οι δυνατότητες της εφαρμογής στο κολάζ αφού με μεγάλη ευκολία επιλέγοντας ένα από τα δεκάδες πρότυπα της εφαρμογής μπορούμε να φτιάξουμε εκπληκτικές φωτογραφίες κολάζ.
1ον Βήμα: Επιλέξτε Collage και από τα αριστερά του μενού της εφαρμογής πατήστε Add imagges και ανεβάστε από τον υπολογιστή σας τις φωτογραφίες που θέλετε να κάνετε κολάζ.
2ον Βήμα: Διαλέξτε τώρα ένα από τα τέσσερα υπάρχοντα επίπεδα κολάζ, Basic, One Big Photo, Jigsaw και Advancend και διαλέξτε ένα από τα διαθέσιμα πρότυπα κολάζ.
3ον Βήμα: Σύρετε τώρα τις φωτογραφίες στα κενά πλαίσια του πρότυπου κολάζ που επιλέξατε τοποθετώντας την κάθε φωτογραφία εκεί που ακριβώς επιθυμείτε. Ανά πάσα στιγμή σε αυτό το σημείο μπορείτε να αλλάξετε την διάταξη ή να να αλλάξετε πρότυπο κολάζ από άλλη κατηγορία και πριν προχωρήσετε στην δημιουργία του κολάζ επιλέξτε την ποιότητα της φωτογραφίας πατώντας στα δεξιά του μενού της εφαρμογής το αντίστοιχο κουμπί Normal,High.
4ον Βήμα: Πατήστε Done και η εφαρμογή θα δημιουργήσει αυτόματα το κολάζ σας. Αν επιθυμείτε πριν ακόμη σώσετε την φωτογραφία σας να βάλετε κάποιες επιπλέον γραφιστικές πινελιές θα βρείτε τώρα στα αριστερά της εφαρμογής όλα τα απαραίτητα εργαλεία γι΄ αυτό τον σκοπό.
5ον Βήμα: Πατήστε τώρα save για να σώσετε τη φωτογραφία σας. Όπως βλέπετε μπορείτε να επιλέξτε αν θα την σώσετε στον υπολογιστή σας ή αν θέλετε να την ανεβάσετε στο Facebook ή στο Flicr. Φυσικά μπορείτε να τη μετονομάσετε και να καθορίσετε και το format { φορμάτ } εικόνας που θα την αποθηκεύσετε (οι επιλογές είναι Jpeg και png.) Πατήστε τέλος save to my computer για την αποθηκεύσετε στον υπολογιστή σας.
Για να μεταβείτε στην Υπηρεσία, πατήστε ΕΔΩ.
lovefortechnology.net
2ον Βήμα: Διαλέξτε τώρα ένα από τα τέσσερα υπάρχοντα επίπεδα κολάζ, Basic, One Big Photo, Jigsaw και Advancend και διαλέξτε ένα από τα διαθέσιμα πρότυπα κολάζ.
3ον Βήμα: Σύρετε τώρα τις φωτογραφίες στα κενά πλαίσια του πρότυπου κολάζ που επιλέξατε τοποθετώντας την κάθε φωτογραφία εκεί που ακριβώς επιθυμείτε. Ανά πάσα στιγμή σε αυτό το σημείο μπορείτε να αλλάξετε την διάταξη ή να να αλλάξετε πρότυπο κολάζ από άλλη κατηγορία και πριν προχωρήσετε στην δημιουργία του κολάζ επιλέξτε την ποιότητα της φωτογραφίας πατώντας στα δεξιά του μενού της εφαρμογής το αντίστοιχο κουμπί Normal,High.
4ον Βήμα: Πατήστε Done και η εφαρμογή θα δημιουργήσει αυτόματα το κολάζ σας. Αν επιθυμείτε πριν ακόμη σώσετε την φωτογραφία σας να βάλετε κάποιες επιπλέον γραφιστικές πινελιές θα βρείτε τώρα στα αριστερά της εφαρμογής όλα τα απαραίτητα εργαλεία γι΄ αυτό τον σκοπό.
5ον Βήμα: Πατήστε τώρα save για να σώσετε τη φωτογραφία σας. Όπως βλέπετε μπορείτε να επιλέξτε αν θα την σώσετε στον υπολογιστή σας ή αν θέλετε να την ανεβάσετε στο Facebook ή στο Flicr. Φυσικά μπορείτε να τη μετονομάσετε και να καθορίσετε και το format { φορμάτ } εικόνας που θα την αποθηκεύσετε (οι επιλογές είναι Jpeg και png.) Πατήστε τέλος save to my computer για την αποθηκεύσετε στον υπολογιστή σας.
Για να μεταβείτε στην Υπηρεσία, πατήστε ΕΔΩ.
lovefortechnology.net

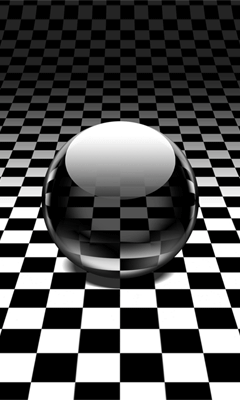















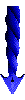
Δεν υπάρχουν σχόλια :
Δημοσίευση σχολίου